This is a step-by-step instruction on how to to activate your accilium guest user account and how to setup up multifactor authentication
If you have any questions about the whole process, please refer to help@accilium.com for assistance.
accilium guest user activation
Step 1: To activate your accilium guest user account you have to accept the invitation received by e-mail.
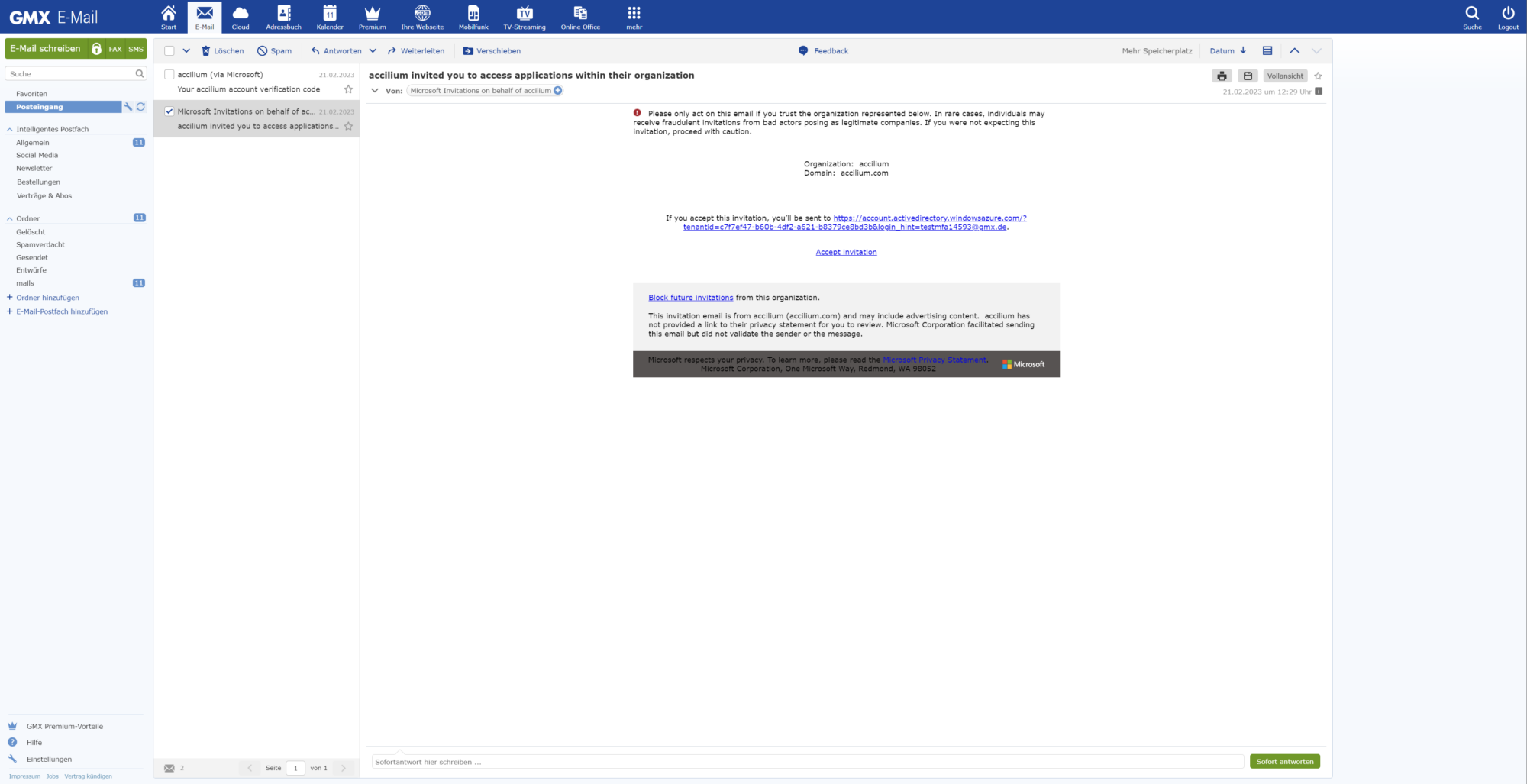
Step 2: Accepting the invitation, redirects you to a new browser page in accilium design (refer to the screenshot). For the initial sign in, you have to verify your email address by sending you an account verification code (click “Send code”).
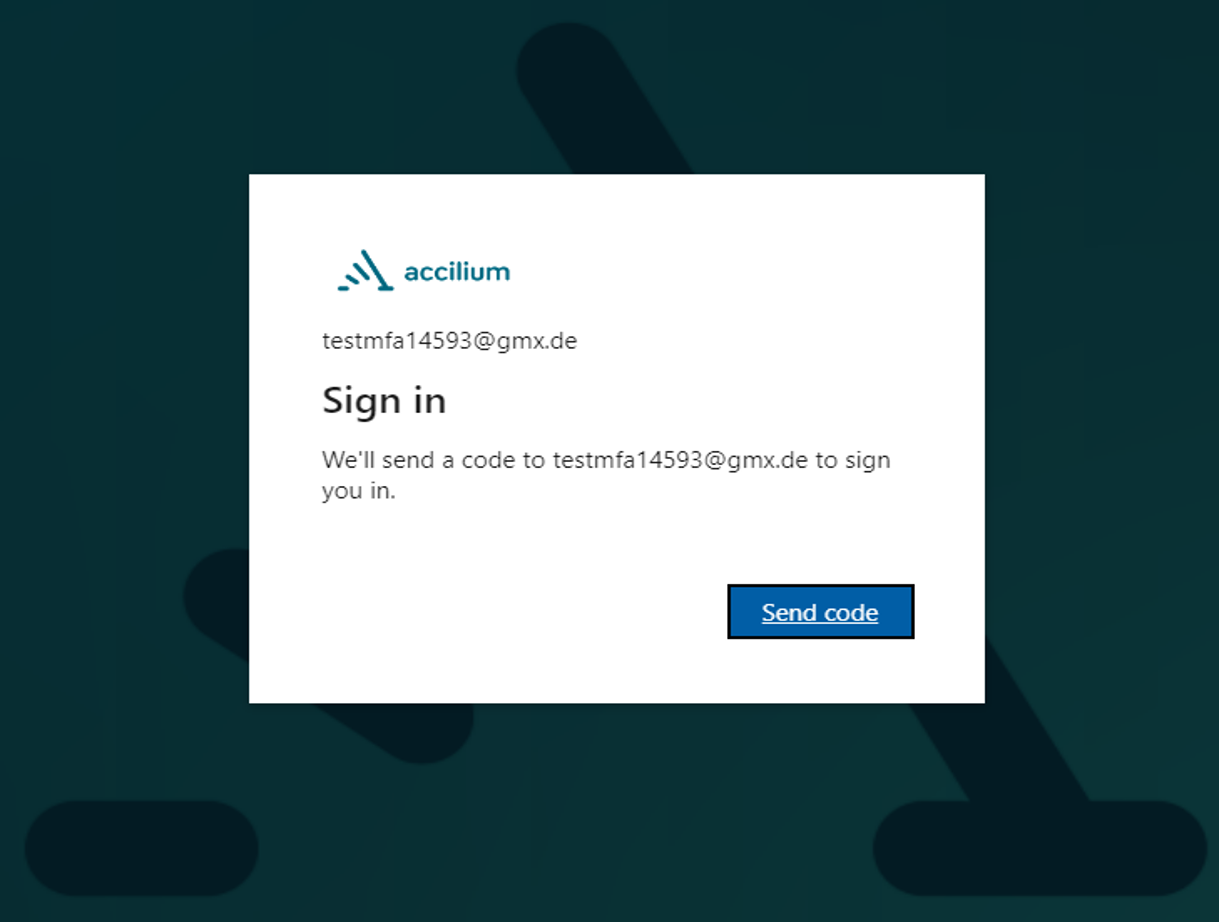
Step 3: You will receive an additional email with your account verification code, if you can’t find your account verification code in your inbox within 2 minutes, please check your junk or spam folder. If you still didn’t find the account verification code, please contact help@accilium.com
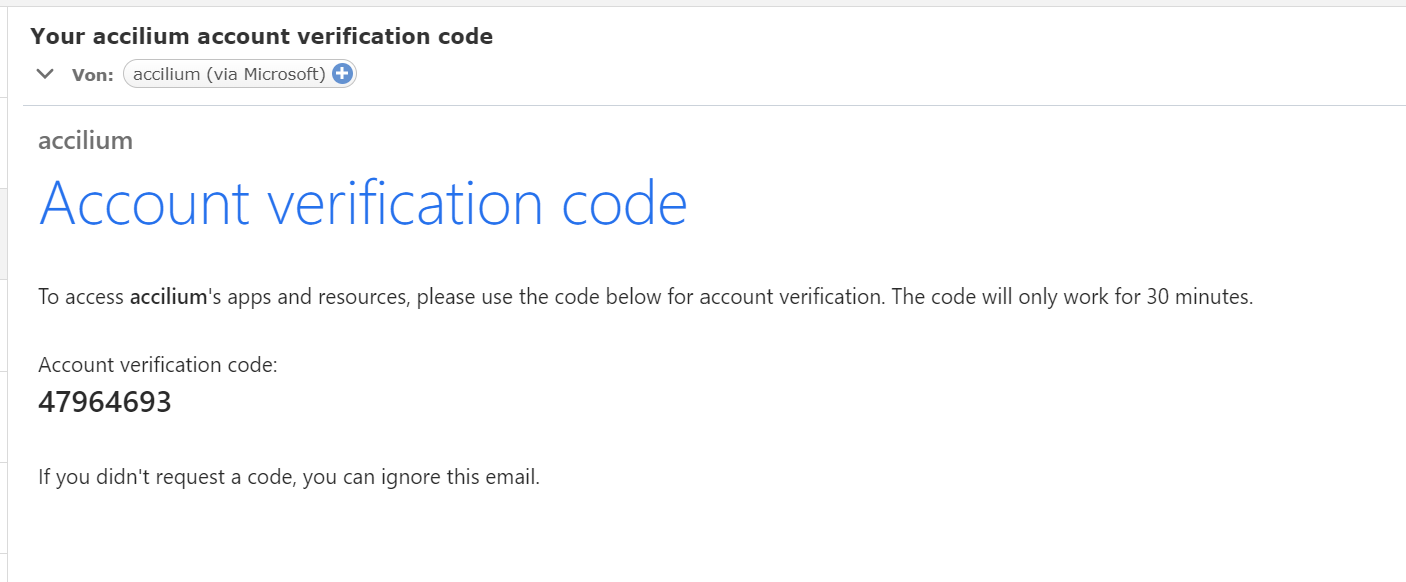
Step 4: Copy and paste the account verification code and click “Sign in“.
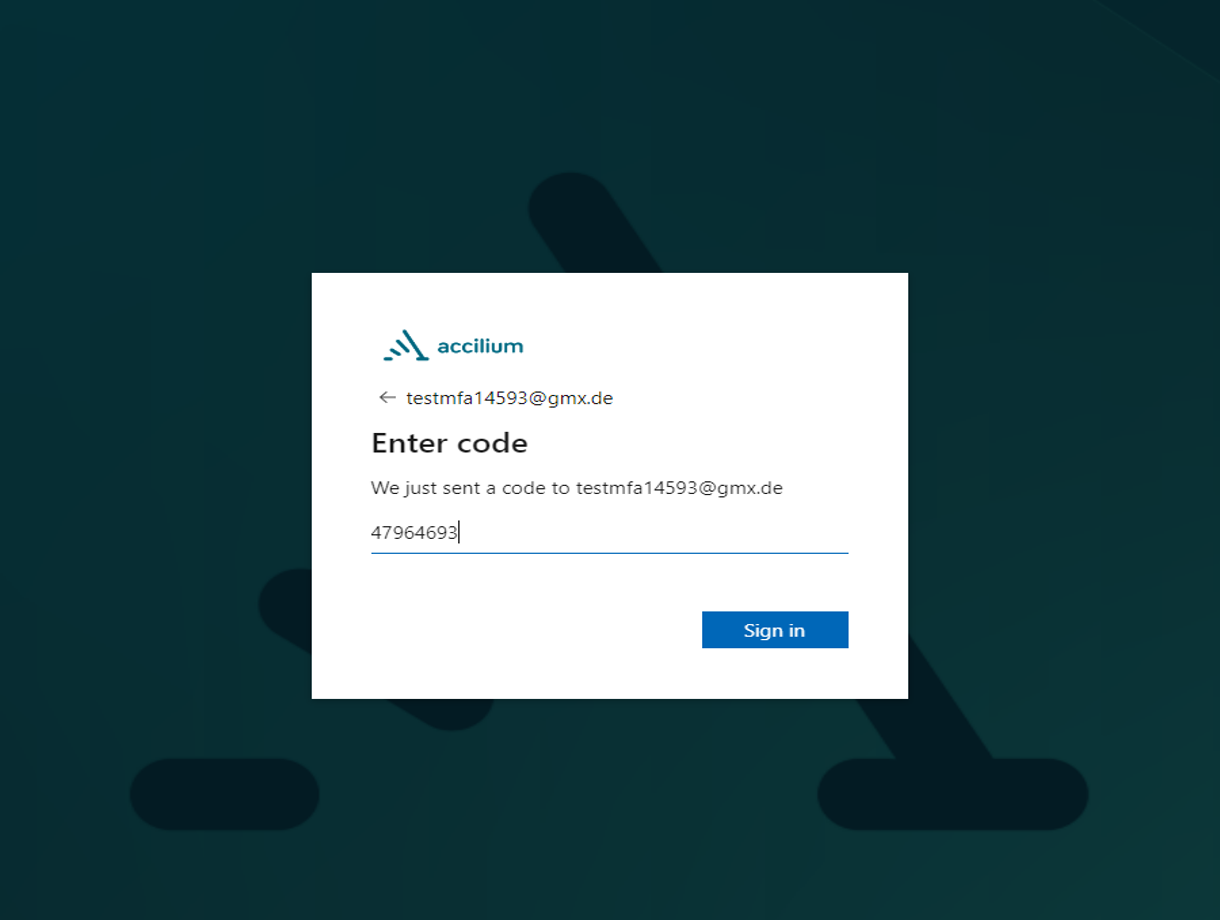
Step 5: Now you have to accept some permissions, please read carefully what permissions you are granting. Accepting those permissions are mandatory to activate your accilium guest account.
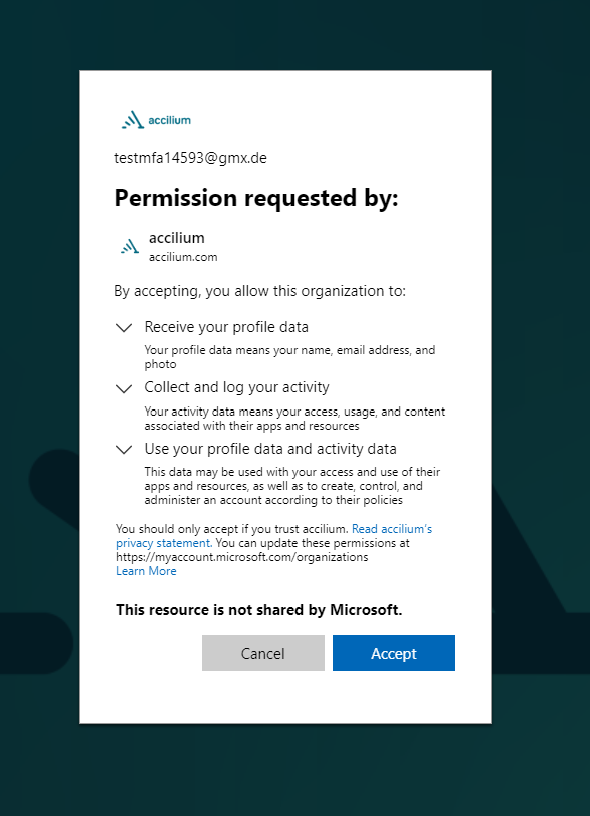
Multifactor authentication setup
Using accilium’s 365 suite requires multifactor authentication
Step 1: If not already setup, the multifactor authentication (MFA) setup will be automatically triggered by your next sign in to your accilium guest user account.
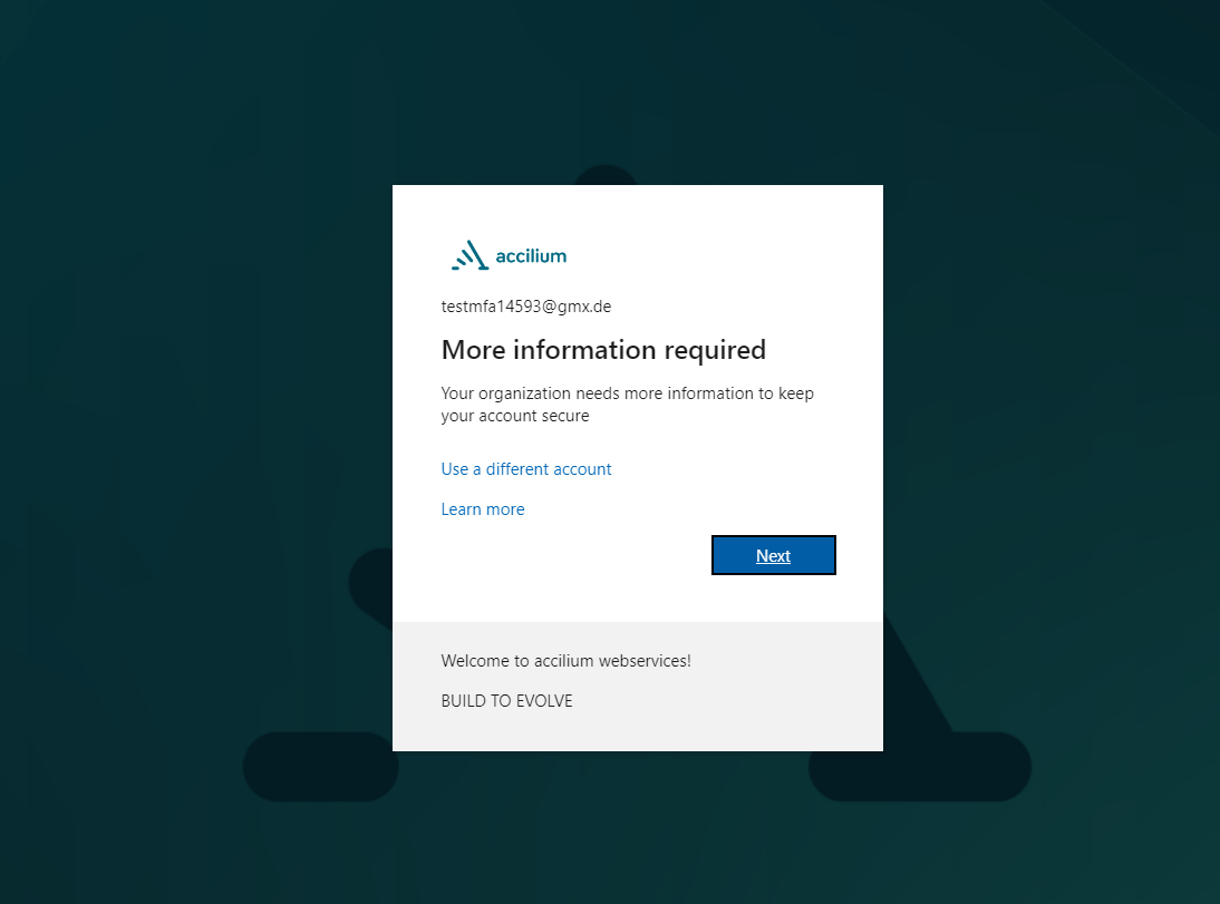
Step 2: accilium tolerates different multifactor authentication methods, but recommends using Microsoft Authenticator (refer to links for download)
Google Play: Microsoft Authenticator – Apps bei Google Play
Apple App Store: Microsoft Authenticator im App Store (apple.com)
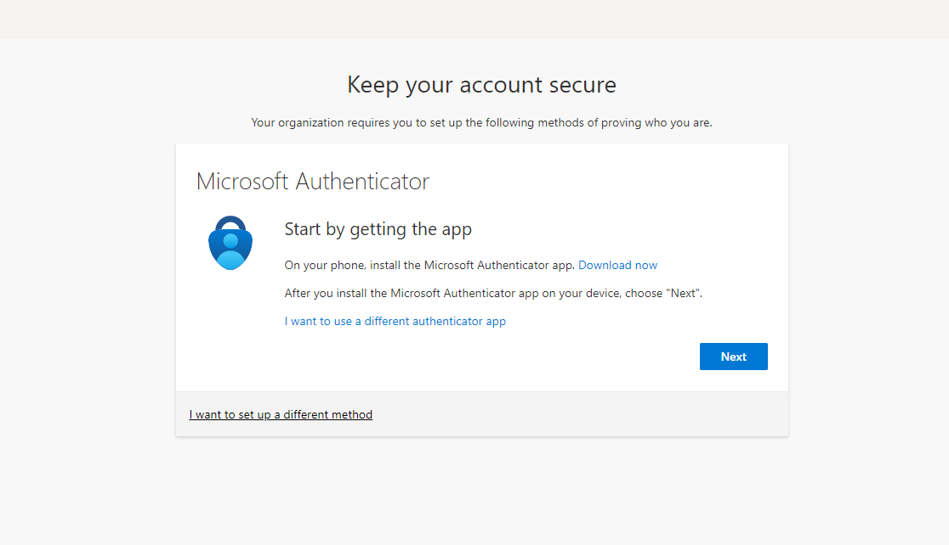
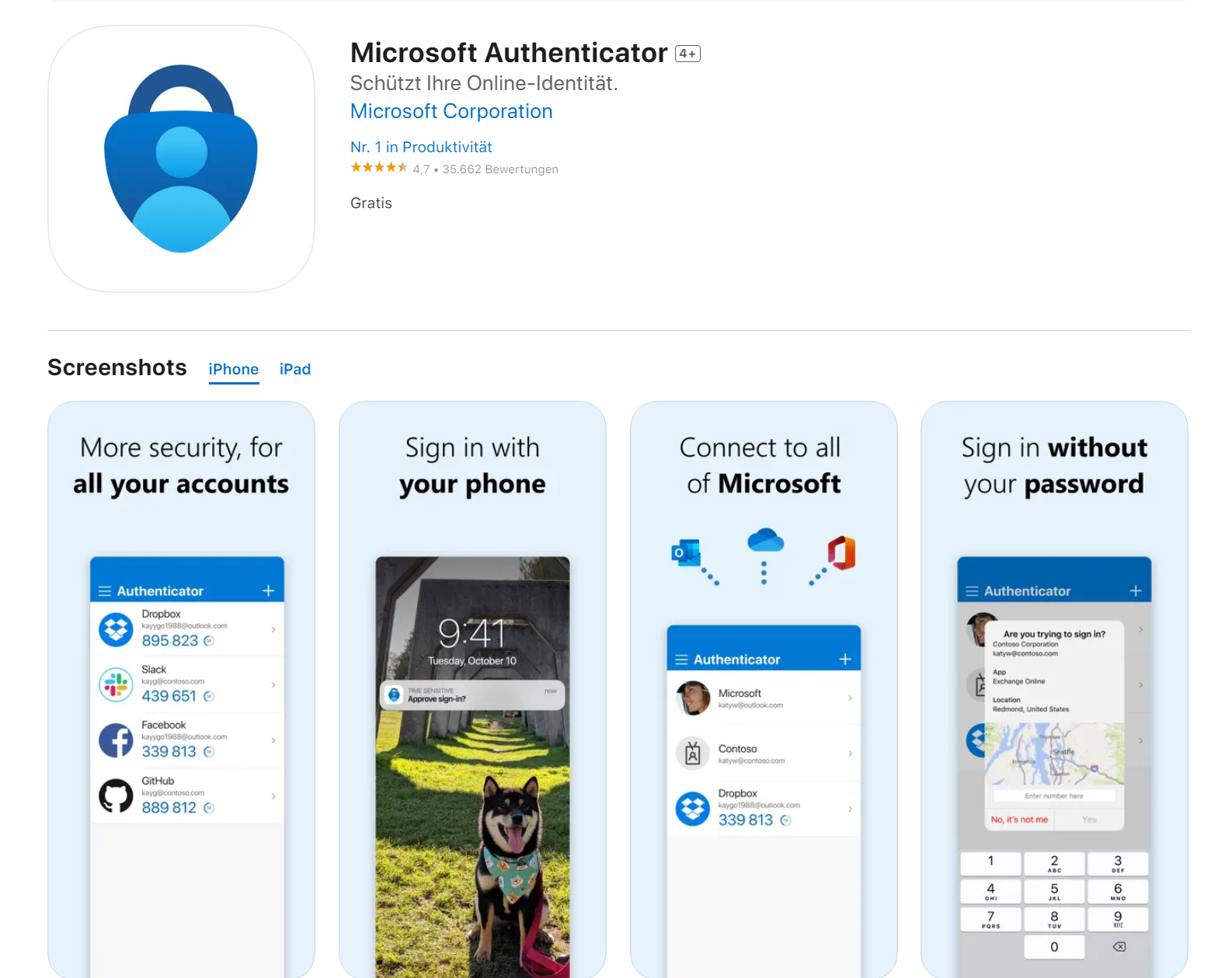
Step 3: Once finished downloading the app, open the app and click on the “+” symbol in the top right corner. Click on “Work or school account” after that click on “Scan QR-Code“.
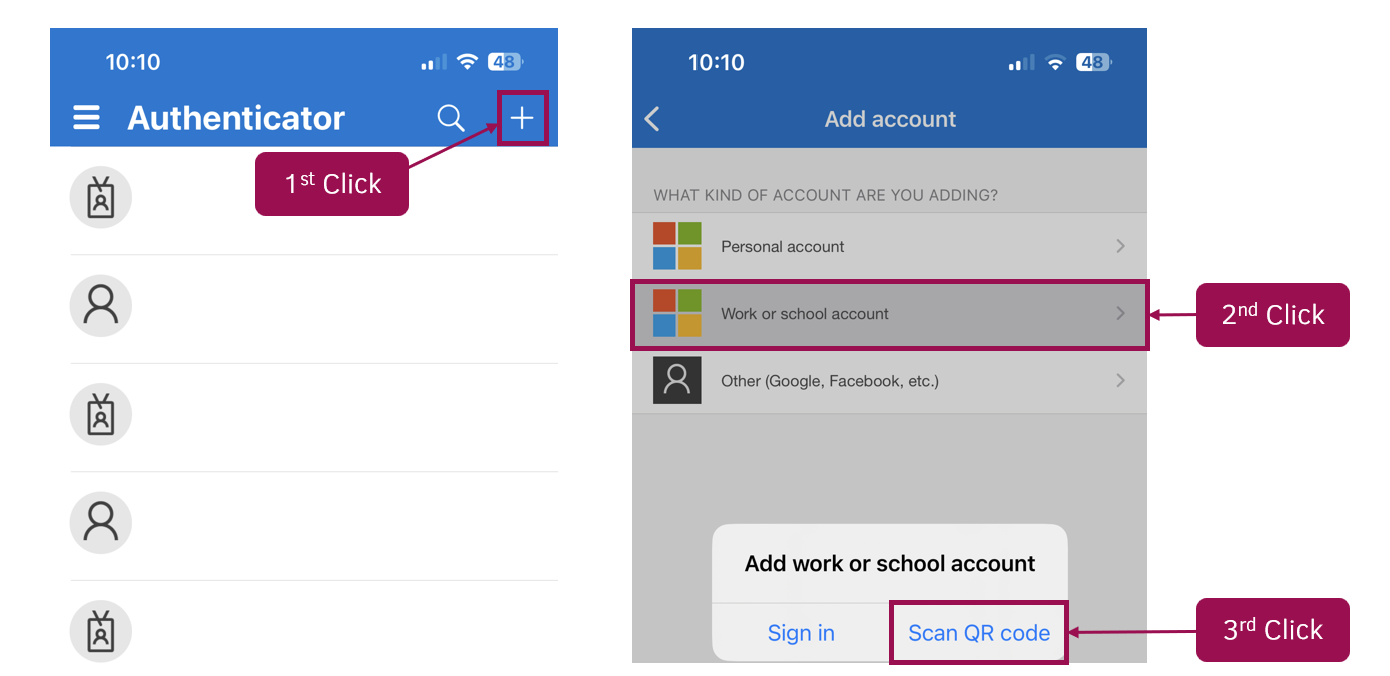
Step 4: Now click “Next” in your browser and scan the QR-Code with your mobile phone.
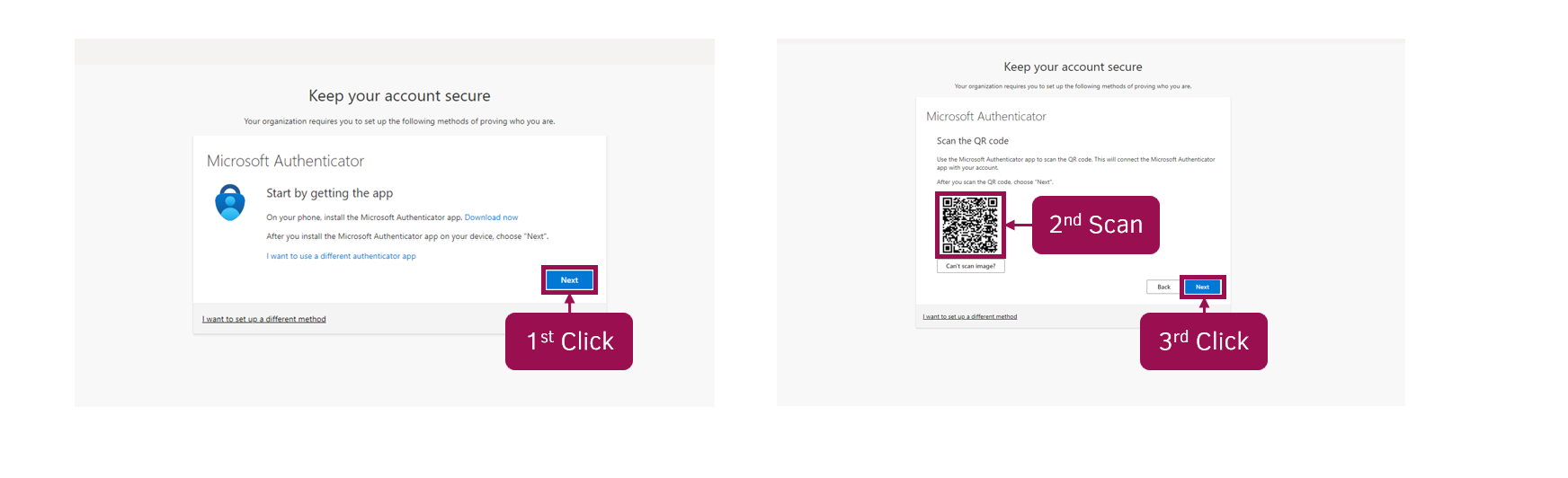
Step 5: Approve the sign-in by clicking “Approve” in the Microsoft Authenticator app on your mobile phone.
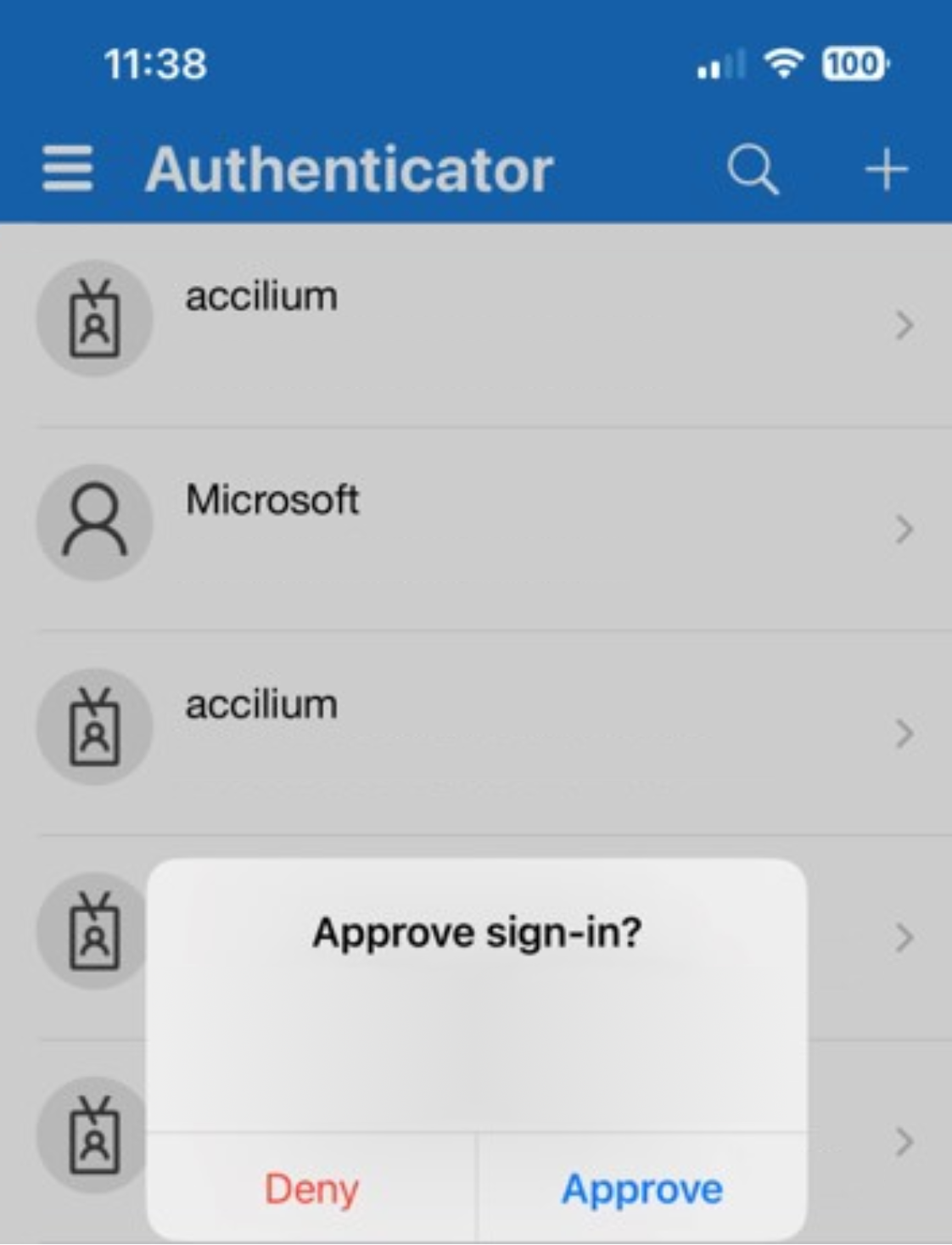
Step 6: You have successfully setup your multifactor authentication, click on “Done” to finish the setup.
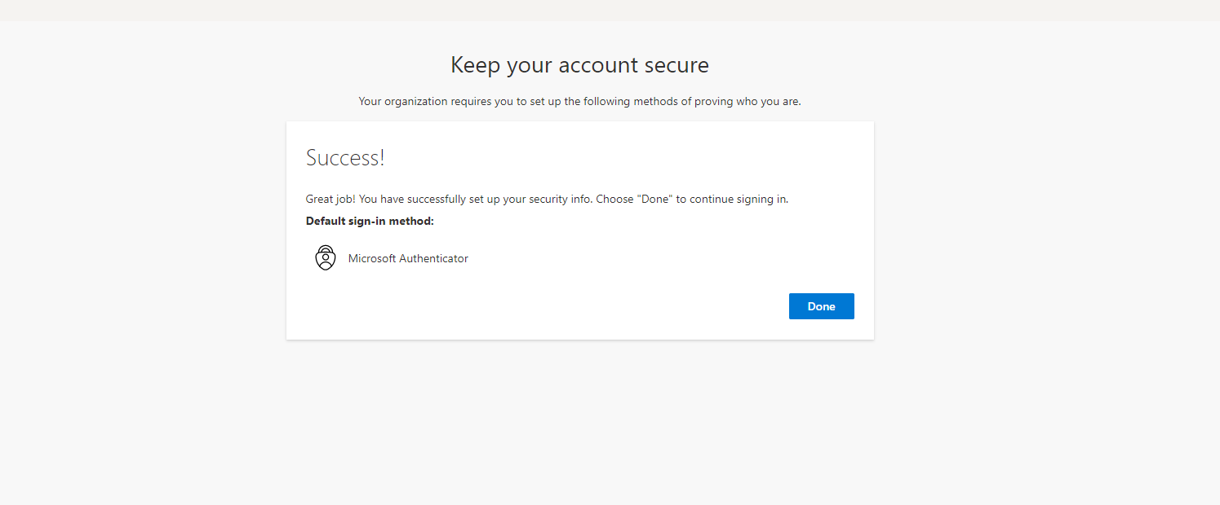
From now on every time, you want to login to the accilium services, you have to approve the sign in with the Microsoft Authenticator app.
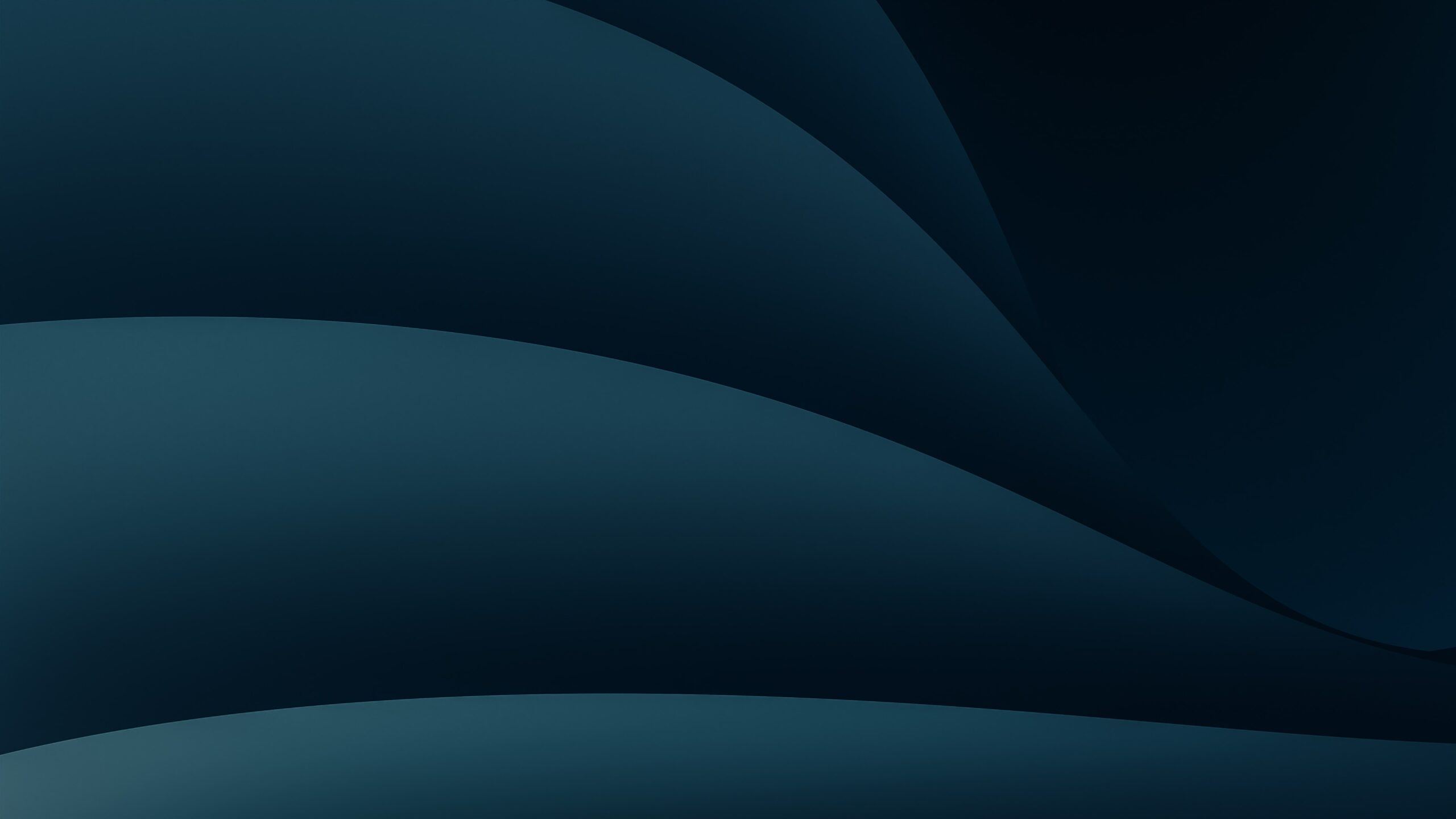
 ISO/IEC 27001:2013 certified
ISO/IEC 27001:2013 certified